Na'vi Avatar - Photoshop
2010-02-11
Vem vill inte ha en egen Na'vi avatar? Eftersom att jag insett att jag kanske inte är helt kass på Photoshop (CS3) så bestämde jag mig för att visa hur jag gör! Ta en titt på före- och efterbilden innan vi börjar.



Jag använder bilden på modellen jag själv lärde mig. Här hittar ni den. Om ni vill använda en bild på er själva var då noga med att se till att upplösningen är hög - och för enkelhetens skull, välj en bild tagen rakt framifrån.
Då börjar vi!
STEG #1
VIKTIGT: Duplicera lagret så att du har två bilder.

Använd lagningspenseln för att jämna ut området vid näsan. Det är lämpligt att använda modellens panna som referensområde.

STEG #2
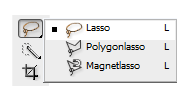
Använd lassoverktyget för att markera hudområdena.

<CTRL + U> öppnar fönstret nedan där du kan tona det markerade området. Använd Händelsepenseln för att radera eventuell blå färg i exempelvis hår.
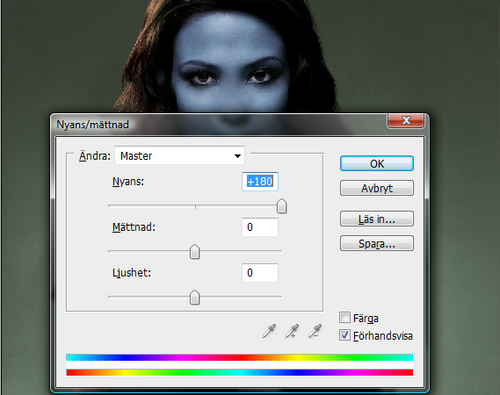
STEG #3
Använd lassoverktyget för att markera området kring näsan. Skapa ett nytt lager och kopiera in det du markerat. Välj blandningsläge Multiplicera. Öppna Filter > Oskärpa > Gaussisk oskärpa. Välj 3,0 px. Gör detta på båda sidor av näsan.

STEG #4
Duplicera lagret från steg 2! Lägg det över lagret du precis arbetat fram nässkuggor på. Använd lassoverktyget för att markera näsan och munnen. <CTRL + U> öppnar fönstret där du kan tona de markerade områdena rosa.

Ändra lagrets opacitet till ca 60% så att det rosa blir mindre skarpt och nässkuggorna framträder. Finjustera sedan läpparnas färg och skuggornas kanter med exempelvis verktyget Smeta ut för att kanterna ska bli mindre tydliga. När du är klar - lägg samman dina lager till ett.

STEG #5
<CTRL + SHIFT + X> öppnar alternativet Gör Flytande. (Filter > Gör flytande)
Använd verktyget Skeva Framåt det för att bredda näsan ytterligare och förstora ögonen. Förminska modellens mun med hjälp av Hopsnörningsverktyget. Forma Na'vi-ansiktet tills du tycker att det passar.

STEG #6
Använd verktyget Polygonlasso för att radera modellens ögon.

Jag använder mig av ögon från den officiella postern. Du kan såklart söka upp andra exempelvis via Google.

Använd Polygonlassot för att klippa ut ögonen och klistra in dem ett och ett i nya lager. Ändra storleken och använd sedan verktygen i Gör Flytande för att anpassa dem till din modell. Använd Suddgummi för att ta bort alla imperfections.

För mer effekt använder gör jag ett nytt lager och använder mig av Penseln för att lägga till ögonfransar. Hämta ögonfranspenslar här om du inte redan har sådana.

STEG #7
Na'vi har ränder över kroppen likt zebror. För att skapa dessa, använd dig av bilden nedan.
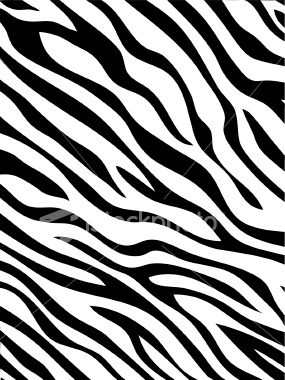
Utöka arbetsytan och använd dig av Gör Flytande för att forma bilden ungefär som jag gjort nedan. Kapa av utkanten till höger för att få en jämn långsida. Kopiera lagret och spegelvänd det. Sammanfoga dem sedan till en bild.
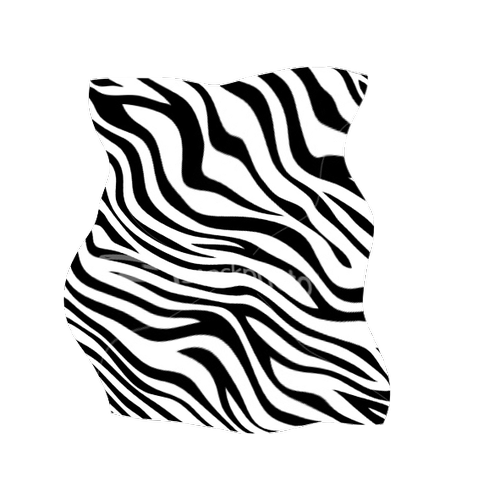

Gör dem till ett sammansatt lager. Infoga lagret över modellen och sätt opaciteten till 18%.

När du är nöjd med placeringen, använd Suddigummi för att radera allt mönster utanför ansiktet. När även detta är klart ställ in blandningsalternativ till Mjukt Ljus. Gör om samma process för resten av kroppen.

STEG #8
För att få de lysande prickarna i ansiktet och på kroppen: skapa ett nytt lager. Använd dig av Penselverktyget och välj en stjärnformad pensel. Se till att färgen är vit (#FFFFFF). Ge lagret inställningarna för Yttre Glöd och sätt ut dina lysande prickar i olika storlekar efter smak.


STEG #9
För att ge din Avatar öron kan du använda dig av den här bilden av hög kvalitet. Klipp ut öronen, vrid och forma efter eget tycke. Markera sedan öronen och välj Filter > Konstnärliga > Plastfilm.
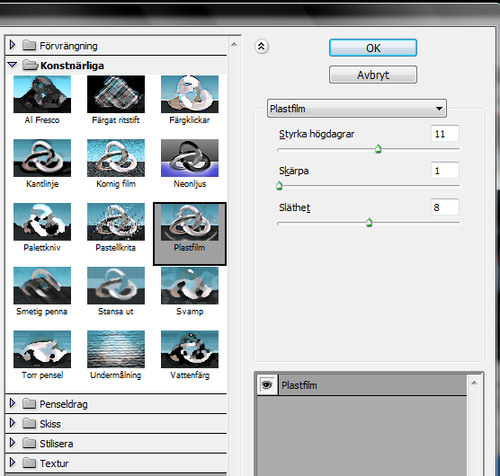
Du kan dölja kanterna med lite hår.
STEG #10
För att ge din Avatar dess läderlika hud kan du använda dig av den här läder-bilden. Infoga den som ett lager över din modells ansikte och anpassa storleken så att mönstretstorleken passar efter hur du vill ha det. Sätt sedan opaciteten till ca 15-25%. Använd Suddigummit för att radera allt mönster utanför ansiktet samt i ögon och mun Om du vill ha ett litet mönster, gör det flera gånger för att täcka hela ansiktet. Gör sedan om detta för resten av kroppen. När du är klar, sammanfoga lagren med läder till ett.
Lägg lagret med läder under lagret med lysande prickar.

STEG #11
Lägg till en Avatar sign uppe i egna hörnet. Använd dig av stilen Papyrus (Windows Default) då den är väldigt lik Avatars egen text. Ge textlagret Ytterglöd och välj en blå färg. Anpassa spridningsgrad / storlek efter eget tycke.

RESULTAT

Ni borde nu ha någon som liknar bilden ovan! Bra jobbat (:

Jag använder bilden på modellen jag själv lärde mig. Här hittar ni den. Om ni vill använda en bild på er själva var då noga med att se till att upplösningen är hög - och för enkelhetens skull, välj en bild tagen rakt framifrån.
Då börjar vi!
STEG #1
VIKTIGT: Duplicera lagret så att du har två bilder.

Använd lagningspenseln för att jämna ut området vid näsan. Det är lämpligt att använda modellens panna som referensområde.

STEG #2
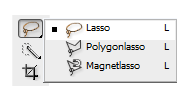
Använd lassoverktyget för att markera hudområdena.

<CTRL + U> öppnar fönstret nedan där du kan tona det markerade området. Använd Händelsepenseln för att radera eventuell blå färg i exempelvis hår.
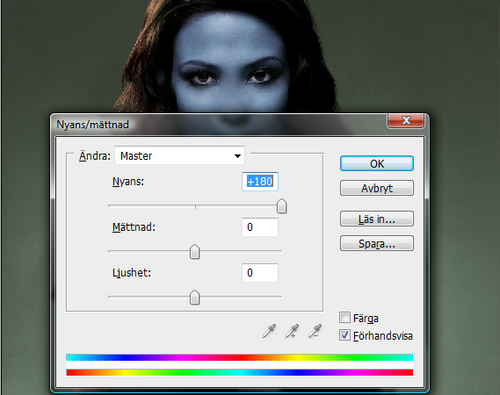
STEG #3
Använd lassoverktyget för att markera området kring näsan. Skapa ett nytt lager och kopiera in det du markerat. Välj blandningsläge Multiplicera. Öppna Filter > Oskärpa > Gaussisk oskärpa. Välj 3,0 px. Gör detta på båda sidor av näsan.

STEG #4
Duplicera lagret från steg 2! Lägg det över lagret du precis arbetat fram nässkuggor på. Använd lassoverktyget för att markera näsan och munnen. <CTRL + U> öppnar fönstret där du kan tona de markerade områdena rosa.

Ändra lagrets opacitet till ca 60% så att det rosa blir mindre skarpt och nässkuggorna framträder. Finjustera sedan läpparnas färg och skuggornas kanter med exempelvis verktyget Smeta ut för att kanterna ska bli mindre tydliga. När du är klar - lägg samman dina lager till ett.

STEG #5
<CTRL + SHIFT + X> öppnar alternativet Gör Flytande. (Filter > Gör flytande)
Använd verktyget Skeva Framåt det för att bredda näsan ytterligare och förstora ögonen. Förminska modellens mun med hjälp av Hopsnörningsverktyget. Forma Na'vi-ansiktet tills du tycker att det passar.

STEG #6
Använd verktyget Polygonlasso för att radera modellens ögon.

Jag använder mig av ögon från den officiella postern. Du kan såklart söka upp andra exempelvis via Google.
Använd Polygonlassot för att klippa ut ögonen och klistra in dem ett och ett i nya lager. Ändra storleken och använd sedan verktygen i Gör Flytande för att anpassa dem till din modell. Använd Suddgummi för att ta bort alla imperfections.
För mer effekt använder gör jag ett nytt lager och använder mig av Penseln för att lägga till ögonfransar. Hämta ögonfranspenslar här om du inte redan har sådana.
STEG #7
Na'vi har ränder över kroppen likt zebror. För att skapa dessa, använd dig av bilden nedan.
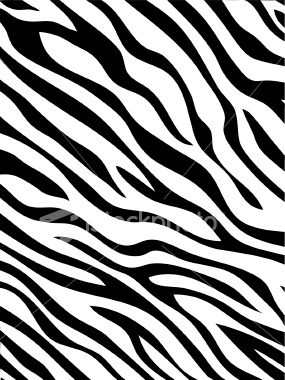
Utöka arbetsytan och använd dig av Gör Flytande för att forma bilden ungefär som jag gjort nedan. Kapa av utkanten till höger för att få en jämn långsida. Kopiera lagret och spegelvänd det. Sammanfoga dem sedan till en bild.
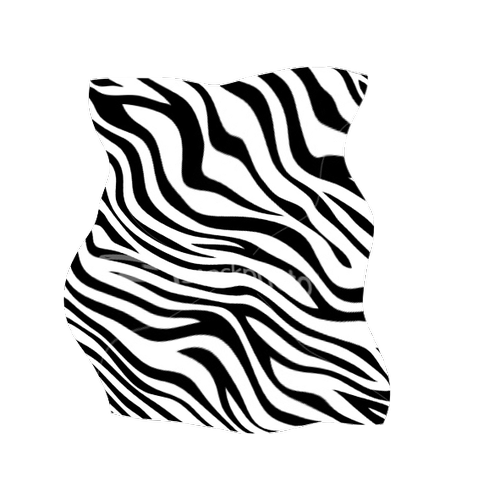

Gör dem till ett sammansatt lager. Infoga lagret över modellen och sätt opaciteten till 18%.

När du är nöjd med placeringen, använd Suddigummi för att radera allt mönster utanför ansiktet. När även detta är klart ställ in blandningsalternativ till Mjukt Ljus. Gör om samma process för resten av kroppen.

STEG #8
För att få de lysande prickarna i ansiktet och på kroppen: skapa ett nytt lager. Använd dig av Penselverktyget och välj en stjärnformad pensel. Se till att färgen är vit (#FFFFFF). Ge lagret inställningarna för Yttre Glöd och sätt ut dina lysande prickar i olika storlekar efter smak.


STEG #9
För att ge din Avatar öron kan du använda dig av den här bilden av hög kvalitet. Klipp ut öronen, vrid och forma efter eget tycke. Markera sedan öronen och välj Filter > Konstnärliga > Plastfilm.
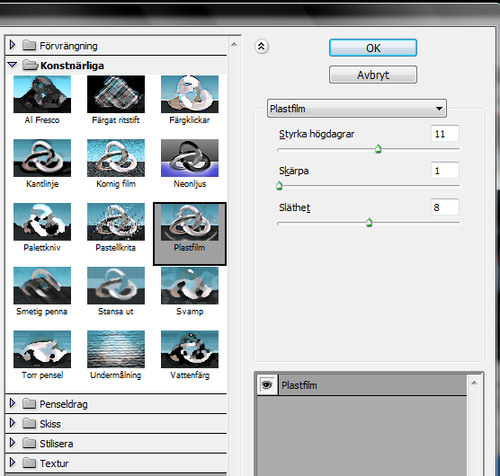
Du kan dölja kanterna med lite hår.
STEG #10
För att ge din Avatar dess läderlika hud kan du använda dig av den här läder-bilden. Infoga den som ett lager över din modells ansikte och anpassa storleken så att mönstretstorleken passar efter hur du vill ha det. Sätt sedan opaciteten till ca 15-25%. Använd Suddigummit för att radera allt mönster utanför ansiktet samt i ögon och mun Om du vill ha ett litet mönster, gör det flera gånger för att täcka hela ansiktet. Gör sedan om detta för resten av kroppen. När du är klar, sammanfoga lagren med läder till ett.
Lägg lagret med läder under lagret med lysande prickar.

STEG #11
Lägg till en Avatar sign uppe i egna hörnet. Använd dig av stilen Papyrus (Windows Default) då den är väldigt lik Avatars egen text. Ge textlagret Ytterglöd och välj en blå färg. Anpassa spridningsgrad / storlek efter eget tycke.
RESULTAT
Ni borde nu ha någon som liknar bilden ovan! Bra jobbat (:

Postat av: Niklas
Coolt ju, fast lite svårt att jämföra när hon har kläder på sig :p
Postat av: Kitty
Haha det är säkerligen det enda du tänkte på under hela filmen.
Postat av: Adina
åååh det här gillar vi! Ska granska beskrivningen mycket noga för att lära mig. Jag ska bara lära mig Photoshop! :D Tack!
Postat av: sofie
fräänt :)
Postat av: Simon
Wow, shit vad nice :) riktigt bra jobbat. Skitbra, 4/5 toasters.
Postat av: Daniel
wow tänk va man kan göra me photoshop.. otroligt! :))
Tyngde oxå förstås på lovin-knappen! :))
Trackback
